Outils pour utilisateurs
Table des matières
Vue d'ensemble
Retour - DR V 3.2.09#57
Ancienne version : DR V 2.7.10#30
Identification
Le premier contact avec l’Application, est la page web d'authentification.
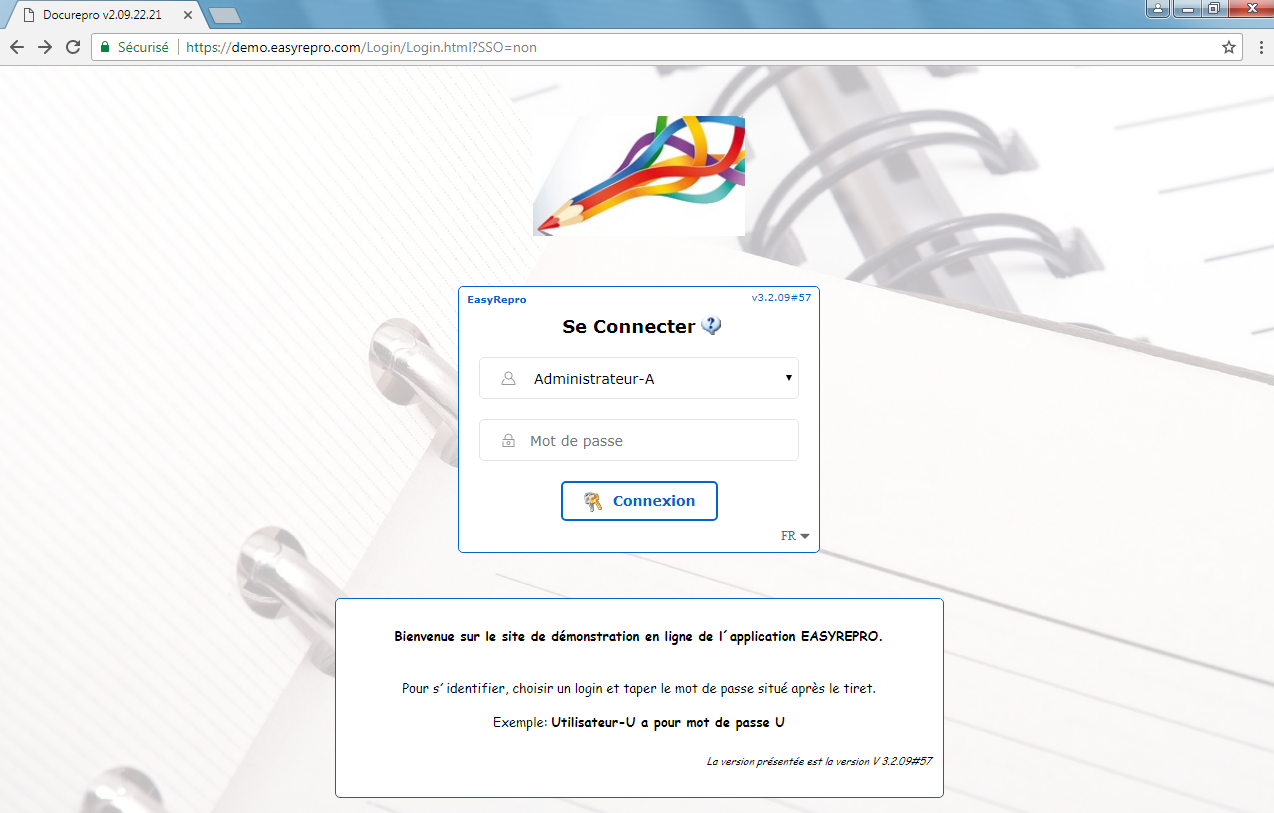
Pour pouvoir utiliser l’Application il faut s’identifier à celle-ci en saisissant un login et un mot de passe puis cliquer sur le bouton [Connexion].
Bandeau supérieur
En haut de l’Application se trouve le bandeau supérieur qui contient les liens vers les points les plus importants de l’Application.

- “Version” : cette information se trouve en haut à gauche et permet de connaître le numéro de version utilisée de l’Application. Il est parfois fort utile pour communiquer avec l’éditeur de l’Application.
- “Accueil” : ce lien permet d’accéder à la page d’entrée de l’application. Sur cette page se trouvent affichées différentes tuiles avec diverses informations.
- “Bon de Travail” : ce lien permet de faire une demande de soumission. Cette demande se fait en deux temps, le choix du document puis la description du travail.
- “Les documents” : ce lien permet de visualiser tous les documents de l’utilisateur déjà présents dans l’Application, “Document imprimé”, “Document importé”, “Formulaire”, … Généralement en format PDF.
- “Suivi des demandes” : ce lien permet d’accéder à la liste des demandes soumises par l’utilisateur afin d’en suivre l’évolution : “en attente de validation”, “en cours d’impression”, “demande clôturée” …
- “Configuration” : ce lien est représenté par une crémaillère, elle permet de configurer plusieurs choses telle que : “Les services”, “Les utilisateurs”, “Les finitions”, ..
- “Administration” : ce lien est représenté par un bandeau burger, elle permet d'accéder à différentes choses telle que : “L'administration”, “La configuration”, “Les options BT”, ..
- “Enquête” : Le lien est représenté par un pouce bleu. Cela permet d'effectuer une enquête de satisfaction.
- “Documentation” : Le lien est représenté par une icône qui est généralement à coté du pouce bleu, cela permet d'accéder à la liste des documentations.
- “Login” : ici “Administrateur”, permet de rappeler sous quel identifiant courant l’utilisateur est connecté. En dessous en couleur on retrouve l’information sur les droits de l’utilisateur. Les principaux droits sont : “Utilisateur”, “Utilisateur avec pouvoir”, “Responsable de service”, “Reprographe”, “Administrateur”, …
- “Profil” : Le lien est représenté par une petite flèche à l’extrémité droite du bandeau. En cliquant sur ce lien l’utilisateur peut soit aller sur sont profil, soit aller dans ses paramètre, soit aller dans sa présentation, soit aller dans la documentations, soit aller sur le wiki, soit se déconnecter.
NB : Certains liens sont optionnels selon les utilisateurs de l’Application, en particulier les liens “Configuration” et “Administrateur” peuvent ne pas apparaître.
Accueil
Ci-dessous un exemple de la page d'accueil, c'est ici que sont regroupées les différentes tuiles pour un utilisateur.
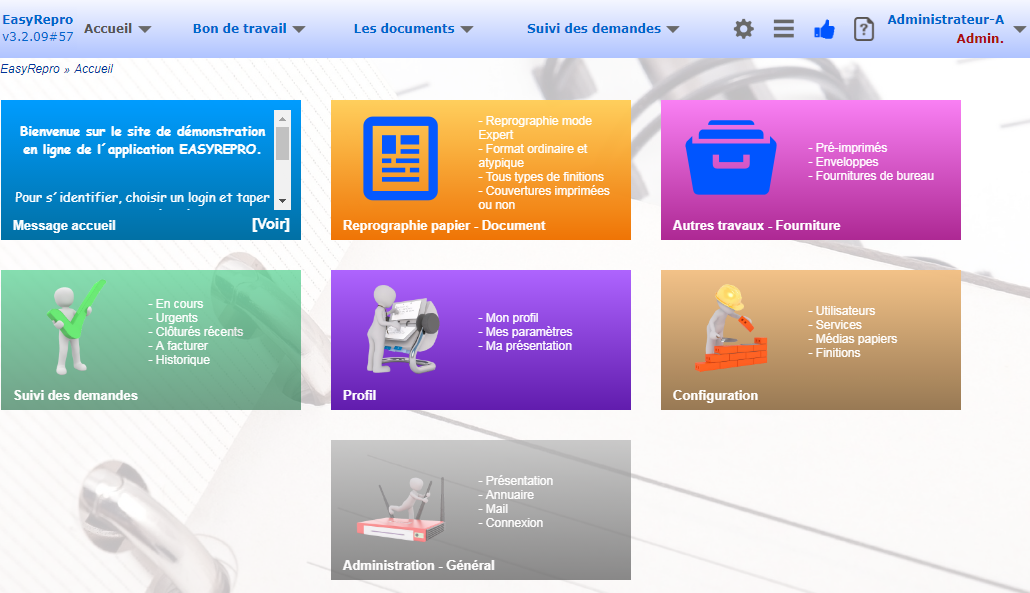
- La première tuile affiche différents messages, comme par exemple le message d'accueil ou le message temporaire.
- La deuxième tuile affiche les différents types de produit. En cliquant dessus, elle permet d'accéder au lien :Bandeau Haut> Lien Bon de travail> Onglet Reprographie Papier. \\.
- La troisième tuile affiche les autres travaux. En cliquant dessus, elle permet d'accéder au lien :Bandeau Haut> Lien Bon de travail> Onglet Autres travaux.
- La quatrième tuile correspond au Suivi des demandes, elle affiche les différents onglet dans le lien “Suivi des demandes”. Par conséquent, en cliquant dessus, elle permet d'accéder au lien :Bandeau Haut> Lien Suivi des demandes.
- La cinquième tuile correspond au Profil, en cliquant dessus, elle permet d'accéder au lien :Bandeau Haut> Utilisateur Flèche > Profil .
Selon l'utilisateur,
- Il y a une sixième tuile qui correspond aux configurations. En cliquant dessus, elle permet d'accéder au lien :Bandeau Haut> Bandeau crémaillère.
- Ainsi qu'une septième qui correspond à l'administration.
Le Bon de Travail
Le Bon de travail est le point d’entrée pour réaliser une demande à partir d’un nouveau document.
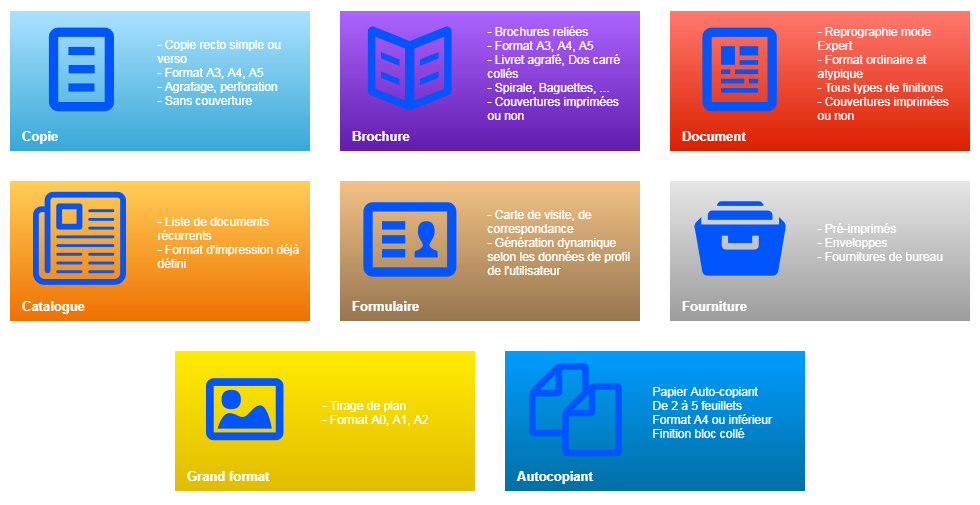
On y retrouve différentes tuiles de soumission : des copies, des brochures, des documents, des catalogues, des formulaires, etc..
La première phase du Bon de Travail est donc le choix du document (voir des documents).
Demande de Travail
Cette page est la seconde phase du Bon de Travail, et permet de définir le travail en lui-même.
La demande de travail est présentée en trois sections :
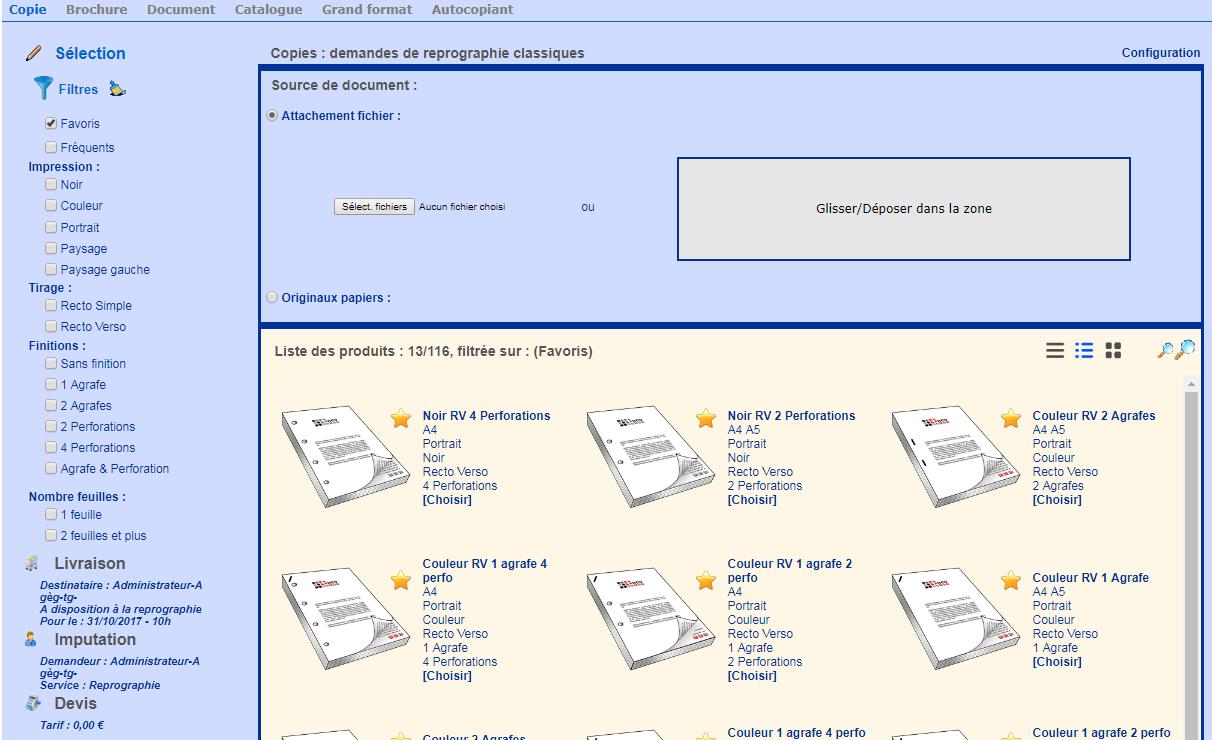
Section Filtrage
C’est ici que l’utilisateur renseigne les principales informations techniques concernant sa demande.
Ci-dessus, est affichée la liste des produits. Mais grâce au filtrage, il suffit de cocher les critères souhaités pour diminuer la liste en fonction de sa demande.
Section Livraison
C’est là que les informations de la livraison sont à saisir.
Dans certains cas il est possible qu’un champ concernant le Bon à Tirer, les commentaires de livraison soient présent.
Section Imputation
L’utilisateur devra choisir le service à imputer.
Selon la configuration d’autres informations sont demandées comme le “code business ”.
Il faut alors remplir le bon en fonction des besoins puis cliquer sur [Valider]
Suivi des demandes
La demande est alors enregistrée et le demandeur est alors redirigé vers le suivi des demandes.
